- MySQL, como gestor de bases de datos
- NetBeans, como IDE para el desarrollo de los aplicativos
Los archivos han sido descargados de sus respectivos sitios web, para los instaladores de MySQL es necesario ir a http://dev.mysql.com/downloads/ para buscar y descargar los archivos del Community Server, elija el instalador apropiado a su sistema operativo, recuerde que existen diferencias entre las versiones de 32 y 64 bits, se ha de elegir la correspondiente a su sistema operativo. Para el NetBeans es necesario ir a http://netbeans.org/downloads/index.html la versión que seleccionamos es la 7 completa e incluye los servidores Glassfish y Tomcat version 7, el instalador tiene un peso aproximado de 250 MB para windows, sólo esta disponible por ahora en inglés así que usaremos esta versión.
Ahora detallaremos el proceso de instalación de las aplicaciones, empezando con MySQL.
Instalando MySQL
Para instalar MySQL es necesario ejecutar el archivo de instalación donde nos encontraremos con la siguiente ventana.
Luego presionamos el botón Next (siguiente) y aparecerá la información de la licencia.

Marcamos el checkbox de consentimiento del acuerdo de licencia y presionamos el botón Next, luego nos preguntará por el tipo de instalación a llevar a cabo, para nuestro caso presionamos el botón Complete.
Ahora nos informa que esta listo para instalar el MySQL, presionamos el botón Install y continuamos con la instalación.
Esperamos un momento mientras se copian los archivos y se prepara el proceso de configuración del servidor.

Al terminar la instalación es necesario verificar que el check para la activación del Asistente de Configuración este activado, ya que sólo así se procederá con la configuración de la instancia del servidor MySQL, luego presionamos el botón Finish.
Ahora procedemos con la configuración de la instancia del servidor MySQL, luego del paso anterior aparecerá la ventana de bienvenida del Asistente de Configuración del MySQL.

Con fines demostrativos, en la instalación elegiremos la Configuración Detallada, luego presionamos el botón Next.
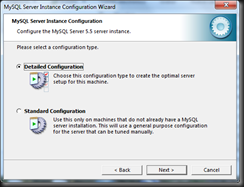
Nos solicita el tipo de uso que le daremos a la instancia, como estamos preparando un equipo para llevar a cabo labores de desarrollo de software, elegiremos la primera opción.
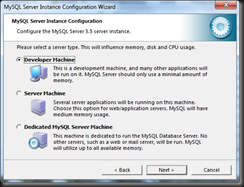
Ahora elegiremos el uso que le daremos a la instancia, será una base de datos multifuncional, ya que nos permitirá tener acceso a los dos tipos de bases de datos que gestiona MySQL, tanto las InnoDB como las MyISAM.
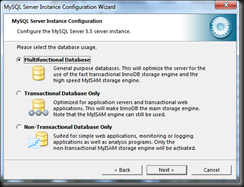
Para la elección de la ubicación de los archivos de datos, sugiero no usar la opción por default y enviar los archivos a una ruta claramente identificable, para el caso elegimos la unidad de disco D como ubicación para almacenar los archivos.

Ahora configuraremos la cantidad de conexiones concurrentes que soportará el servidor de base de datos, como el objetivo de la instalación es el desarrollo de software, esta labor no suele consumir muchas conexiones simultaneas, por lo que elegiremos 15 conexiones o la dejaremos con la opción por default (20 conexiones").
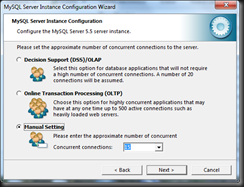
Es posible que sea necesario llegar a acceder a nuestra instancia desde otro equipo, para ello habilitaremos el acceso por red a través del protocolo TCP/IP, tome clara nota del puerto que esta usando, el puerto suele ser el 3306, en caso de instalar una instancia para producción, se recomienda cambiar el puerto por razones de seguridad.

Con relación al juego de caracteres que usará la base de datos lo dejaremos con la opción por default, siempre recordando que al momento de crear una base de datos siempre es posible cambiar el juego de caracteres de la base de datos, pudiendo ser diferente del juego de caracteres de la instancia.
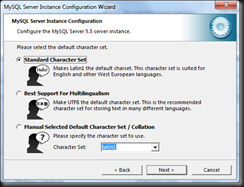
Como recomendación general es preferible tener la instancia en ejecución continua y automática, es decir, como un servicio del sistema operativo donde lo estamos instalando, verifique los checks seleccionados como en la siguiente imagen.

Finalmente, y no por eso menos importante, es necesario configurar el password de la cuenta maestra (cuenta root) para la instancia, elegir un password con cuidado, que sea simple y puedan recordar, ya que es una instancia para desarrollo no es necesario un password muy elaborado para esta instancia (no es un servidor de producción).

Finalmente nos muestra la relación de acciones a realizar, suele demorarse un poco en el inicio del servicio pero no es mucho, presionar el botón Execute y esperar a que terminen las tareas programadas, finalmente presionar el botón Finish y terminar el proceso de instalación.
Para verificar la instalación y ejecución de MySQL será necesario ir al panel de control, elegir la opción de Sistema y Seguridad, luego elegir Herramientas Administrativas.
Una vez dentro de las Herramientas Administrativas, es necesario elegir Servicios (recuerden que hemos instalado MySQL como un servicio del sistema operativo), y en la relación de los servicios buscar la entrada con nombre MySQL y su estado ha de ser Iniciado.
En la siguiente entrada del blog seguiremos con la instalación detallada del NetBeans, si tienen algún comentario o alguna duda, comuníquense con total confianza… hasta la próxima publicación.










excelente forma de explicar, el como se instala. Con el desarrollo web a medida es importante que todos los pasos sean claros. Ahora con Java, pusiste una captura por cada detalle, lo cual me parece bastante bueno.
ResponderEliminarsaludos.